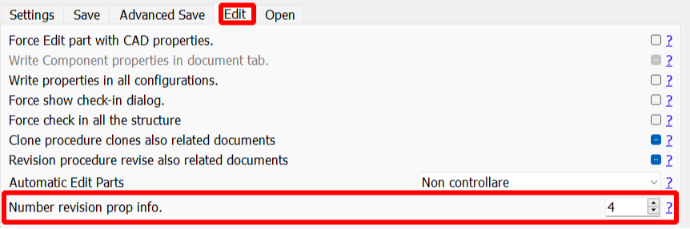Login

OdooPLM is based on Odoo, so first thing to do when using the client is logging in to your odoo account using the corresponding credentials.
This command appears only when all the CAD document are closed
When pressing the login button the following form will open:

- Server:
- Server: Odoo server IP
- Port: Odoo service port Remarks: on odoo.sh the port is 80
- Connection type
- Database: Database name
- User: Odoo user name
- Password: Odoo user password
Starting from v16 of odooPLM the check-in functionality is changed, you can find more info at the following link
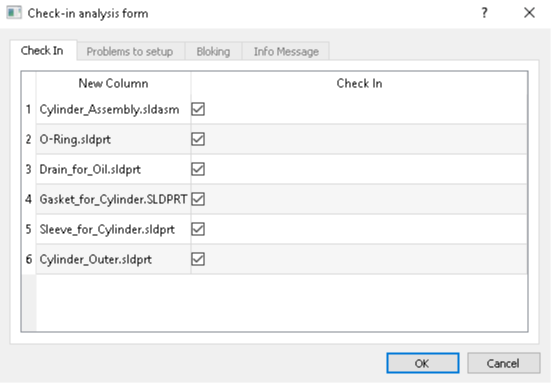
Check In operation allows to declare the end of changes on a Document. In this way other users could not execute changes on the document, protecting so the document integrity, unless they Check-Out the document.
A document can not change his workflow status if it's not in Check-In condition.
At the end of Check-In operations current documents will be placed on read-only state on working directory. This condition will help the user to avoid changes on document.
Check-in from Drawing
If you open your drawing and click the check in button from there all the green related part will be checked-in too
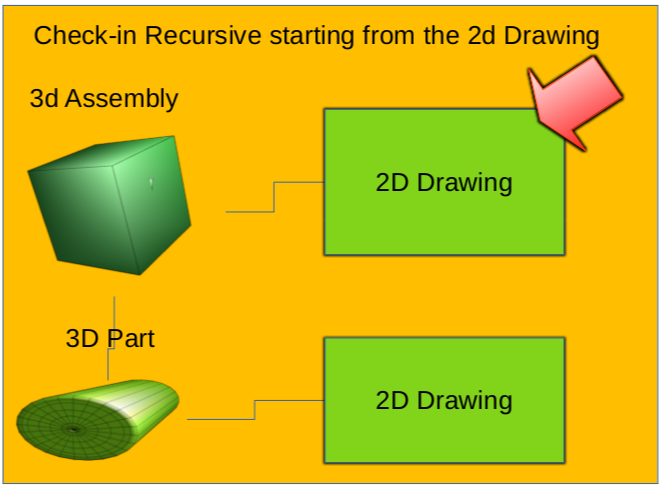
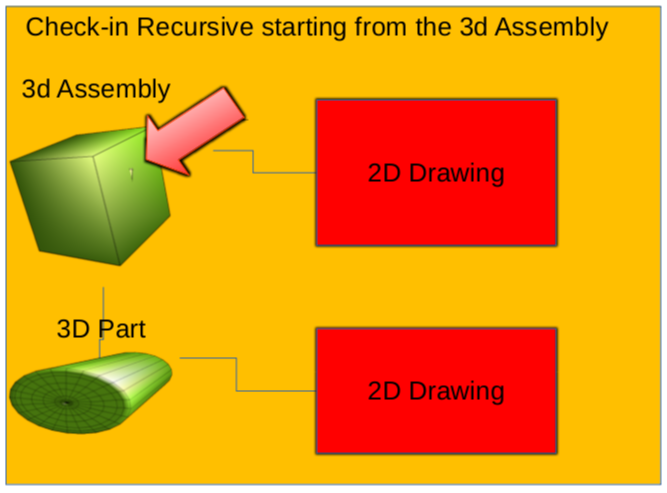
Check-in from Assembly
If you open the assembly and you click on the check in recursive button all the 3d assembly related files will be checked-in too
Definition:
Check-in and Check-out refer to the process of managing access to and changes to product data files.
This system prevents multiple users from making changes to the same file at the same time, which can lead to conflicts and data loss. It also ensures that the product data is correct and up-to-date.
Use case:
If a user wants to make changes to a file, they "check out" the file. This creates a copy of the file that is only accessible to the user who has checked it out. The user can then make changes to the file and save them. Once the changes have been completed, the file is Saved and then "checked in". This updates the original file and makes it accessible to other users.
Check-Out

This command allows to declare the intention to execute changes on a document. It can be applied only to Checked in documents.
Only the user that takes in Check-Out the document can save changes on Odoo server.
Check-Out command removes local read-only state on file, to ensure that the user could make changes and same them.
To save a document on Odoo server it must be in Checked-Out state.
Checked-Out documents cannot be moved from "Draft" workflow status.
Workflow

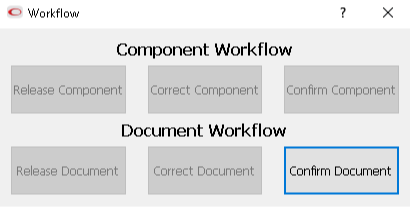
Workflow command allows to change the state of components and documents.
Component workflow moves the state of the component, all his related documents and all his underneath components and documents in case of assembly.
Document workflow instead moves only the state of the document. It can be used on 3d and 2d models.
Save

Save operation is used on active document to save all informations in a file in Odoo server.
Save operation procedure:
Each file containing component infos creates a new Odoo product (Component).
Each file creates a new Odoo attachment (Document).
If there are both component and document infos a link between Odoo product and Odoo attachment is created.
Uploads each CAD file in the related Odoo attachment.
In case of 2D Layout/Drawings generates a PDF and uploads it.
Generates a preview of each CAD file and uploads it.
In case of assembly a new Odoo BOM is created.
Each save operation generates a document backup.
Save operation leaves the document in check-out state, to allow a change from another user check-in is required. If the document isn't in "Draft" state the saving operation isn't allowed.

REMARKS:
For solidworks integration, virtual component are not taken in to account for the bom creation as the Exclude from bill of material component option
Edit Parts

Edit Parts is a form dedicated to represent information about a component. This window allows to read infos from current CAD file, or edit and write them to new CAD file.
Edit Parts provides to assign a new document data and filename when applied to a file not yet saved to Odoo. Document name and filename obtained will have the same Number of the Part added to a numeric suffix. This numbering rule allows to save more than a document attached to the same Part.
Edit Part data is not allowed on 2D Layout, because Part Number has to be used for model data infos
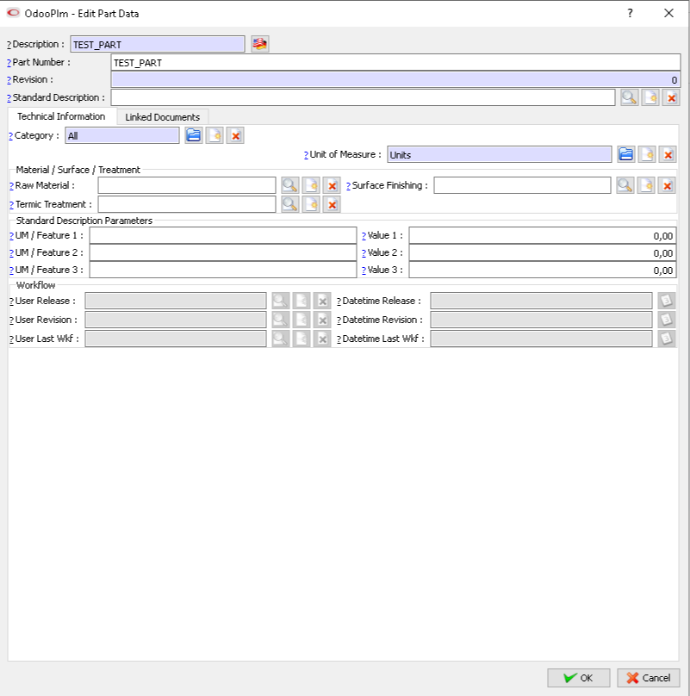
Open Document

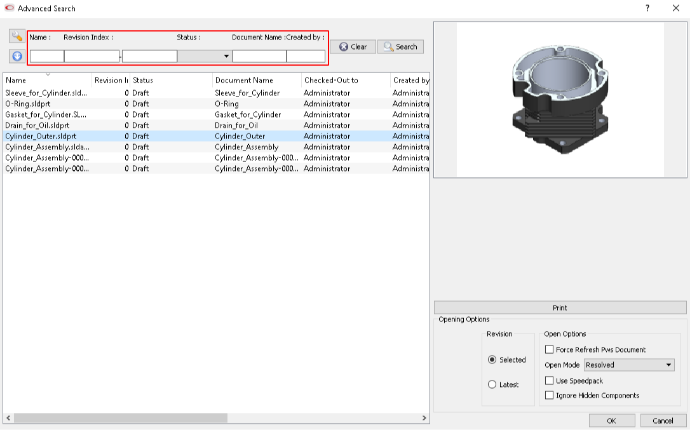
Open Document is a command used to search and open documents saved in Odoo Server.
It has a powerfull searching line that matches the documents tree view in Odoo, giving so the possibility to find the desired document in a short time.
"Print" button is used to generate a PDF of a selected 2D Document.
A revision filter is there to get only the components of the latest revision or to get the components of a selected revision index.
Import Document

Import Document is a command used to search and import saved documents from Odoo server into the CAD application.
Like in Open Document command, It has a powerfull searching line that matches the documents tree view in Odoo, giving so the possibility to find the
Assign Document Data

Assign Document Data allows to assign new document infos and to rename the file not yet saved in Odoo. Document name and filename values are computed starting from Part Number of the component adding at the end a progressive number. This allows to have everytime a new unique document name and also to have multiple documents connected to the same component.
Because Edit Part is not allowed on 2D Layout (2D drawing related to a 3D model), Assign Document Data has to be used to evaluate document infos for 2D Layouts reading them from 3D model data infos.
Open Related Document

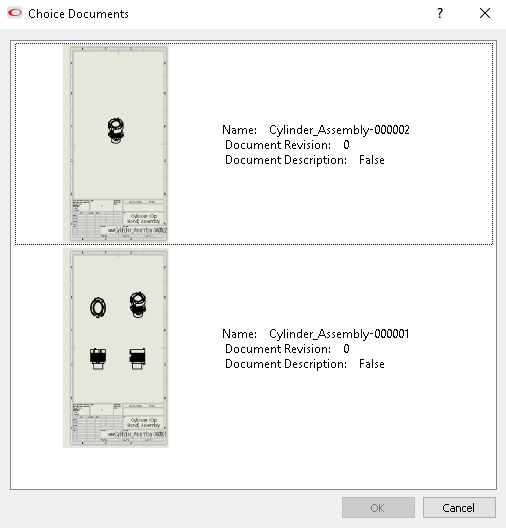
This command allows to open 2D documents related to a 3D document, or viceversa.
To do this, both 3D and 2D Documents have to been saved in Odoo server.
In case of a Part with multiple documents related to it, when calling the command, a wizard will appear showing all related documents and letting choose which of them to open.
Open from Component

Open from Component is used to search and open documents saved in Odoo server starting from the components.
On the left side of the form a tree view shows all components, once selected one, another tree view will display all related documents on the right side of the form.
The Check-Out section in the bottom left side of the form instead, represents all the documents in charge by the current user.
"Print" button is used to generate a PDF of a selected 2D Document, meanwhile "Attach" is used to relate some other files to that component.
A revision filter is there to get only the components of the latest revision or to get the components of a selected revision index.
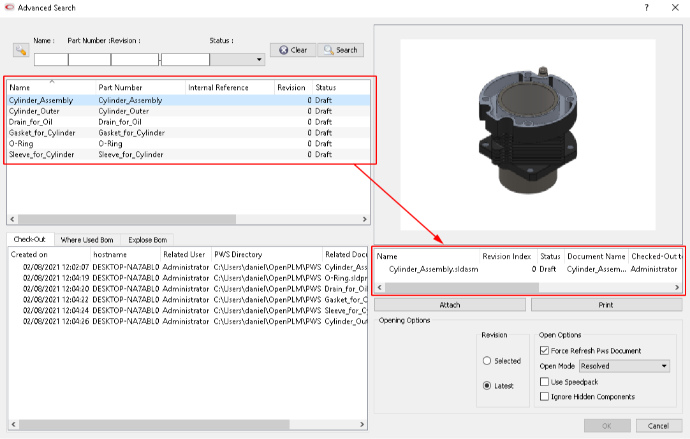
Import from Component

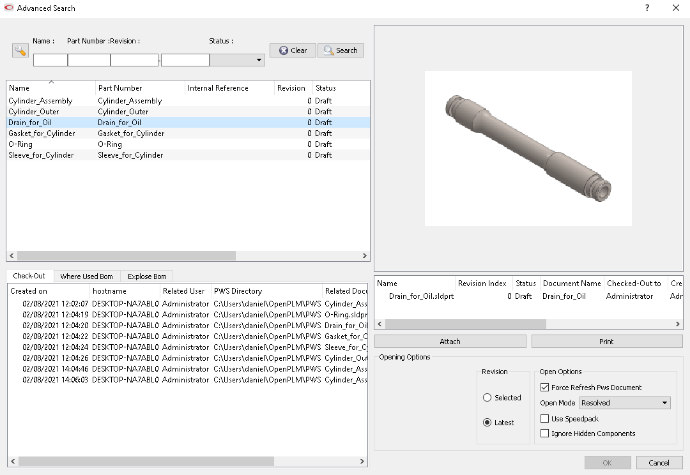
Import from Component is used to search and import saved documents in Odoo server into the CAD application, starting from the components.
This command has the some functionality of the Open from Component command.
Clone

If you define an engineering already existing in Odoo a warning message will be shown to advice about it.
Clone operation can be performed only on Parts / Documents saved on Odoo server.
New Revision

This command is used to generate a new revision of 3D and 2D files. Revisioning is the the way to apply changes in objects that are released, keeping their history and tracking them.
Revisions can be applied to entities in "Released" status, it will generate a new copy of both entities, increasing their revision index. New entities will be placed in "Draft" status and the older one in "UnderModify". Document doesn't change its filename, remaining compliant to all its usages.
Changes are applied locally so they require to be saved in Odoo server.


REVISION 1
New Document Revision

Revisions can be applied to entities in "Released" status, it will generate a new copy of the document, increasing its revision index. New entity will be placed in "Draft" status and the older one in "UnderModify". Document doesn't change its filename, remaining compliant to all its usages.
Changes are applied locally so they require to be saved in Odoo server.
Assign Document Comment

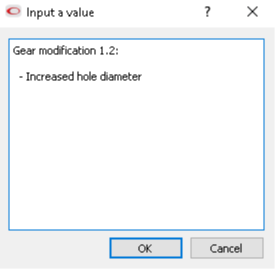
This command allows to add a description to a document.
User Activities

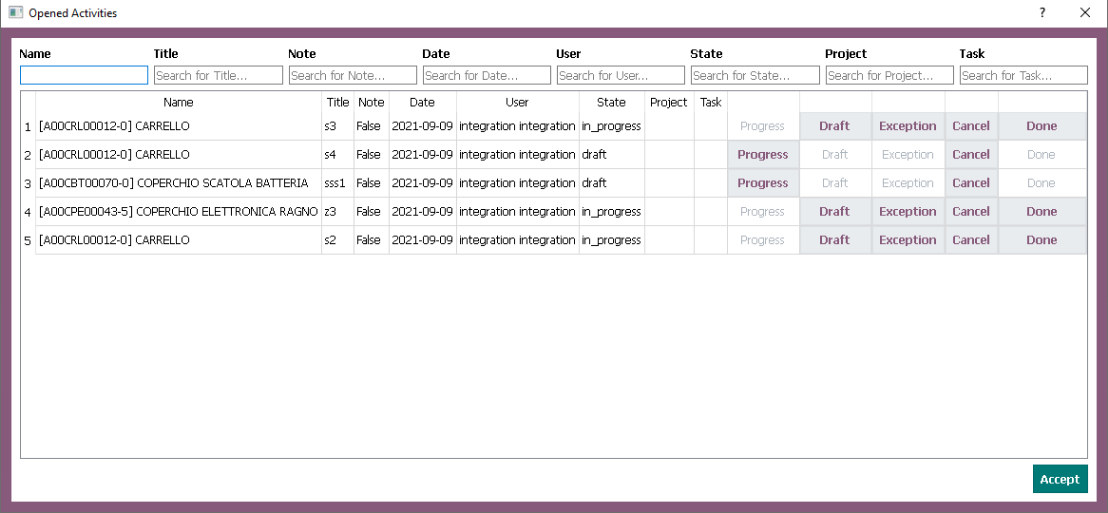
This functionality allows you to define an ECR in the product chatter, provides a workflow, generates the ECO and children activities to do.
Each of these ECO activities is linked to a user.
This button allows you to view this list of activities in the CAD filtered by your logged user and state "opened".
Here you can use available buttons to move the related activity workflow.
Options

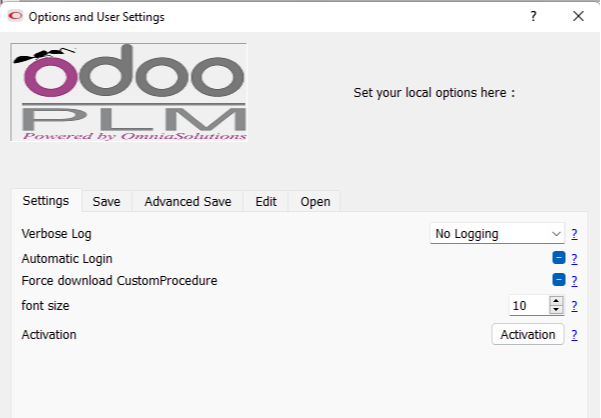
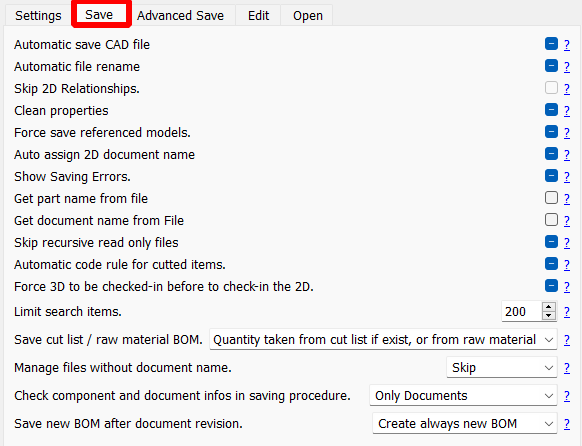
Save
This section allows you to customize OdooPLM with save option.
this options set different behaviour for the save algorithm
[SOLIDWORKS] Automatic Code rule for cutted items
This option is available only for Solidworks Application allowing you to automatically assign the part number for the cutted items
The part number is computed as:
<cut_item_position>_<partent_file_name>_<active_configuration_name>

This rule can also by customized as per your need just give us a call
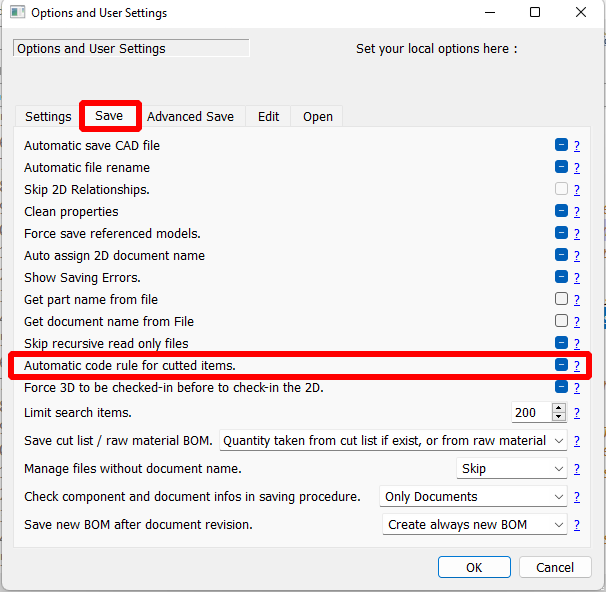
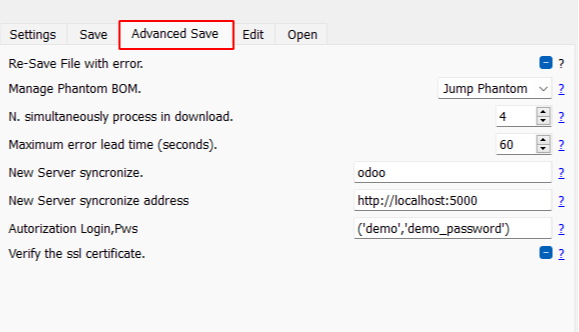
Advanced Save
This section allows you to customize OdooPLM with advanced save option.
this options set different behaviour for the save algorithm
[INVENTOR] Manage Phantom BOM
This option is available only for Inventor Application
-
Disable: standard way to save the bom
-
Jump Phantom: Jump all the inventor phantom object for the bom creation
-
Create odoo kit: this option assign the kit option to the product, so during the bom creation the bom will be created as KIT BOM
-
Create Sublevel: this option let you jump the bom phantom reference and add the sublevel bom replacing the phantom bom object


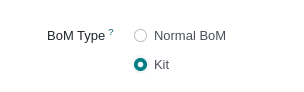
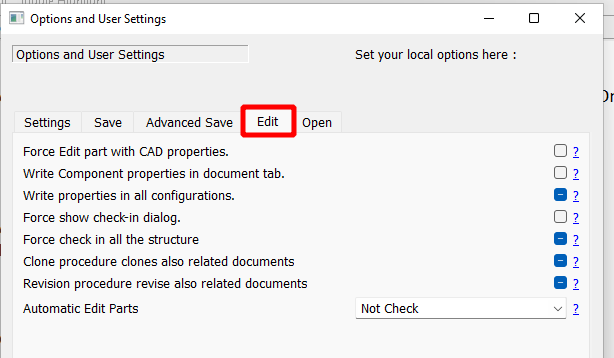
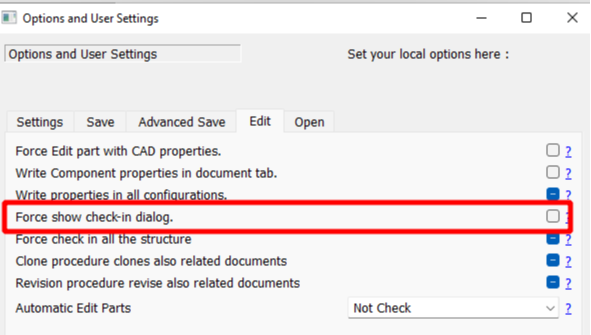
Number revision doc prop info
This functionality enable OdooPLM Edit Part Command to write extra property on the CAD application in order to show revision information.