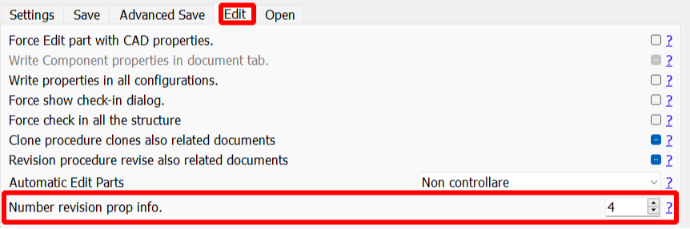Login

OdooPLM si connette a odoo, per questo motivo, si necessita delle credenziali di un utente odoo per poter funzionare. Il comando di login vi permette proprio di indicare al pacchetto client, la connessione ad odoo
Questo comando compare solo se tutti i documenti cad sono chiusi
Premendo il comando di login vi apparirà la seguente form:

- Finestra server:
- Server: il o nome DNS del server a cui ci si vuol connettere
- Port: Odoo service port Attenzione: su odoo.sh la porta e 80
- Tipo di connessione -> xml-rpc
- Database: Nome del database a cui ci si vuole connettere
- User: nome utente di login
- Password: password di login
Dalla versione 16 di odooPLM il comando di check-in e' cambiato, seguente link puoi trovare le nuove funzionalità link
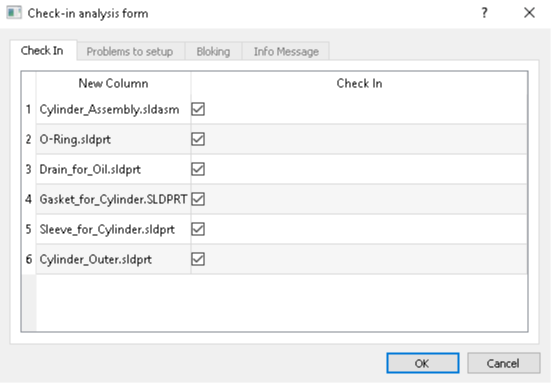
Questo comando permette di rimuovere il blocco imposto dal comando Check-Out permettendo ad altri utenti di modificarlo.
Attenzione !! un documento in Check-Out non può modificare il suo stato di WorkFlow .
Quando un documento e in stato di Check-Out viene messo in sola lettura.
Check-in da Tavola
Se si clicca il comando di check-in da una tavola tutti i documenti relazionati verranno messi in stato di check-id come in figura
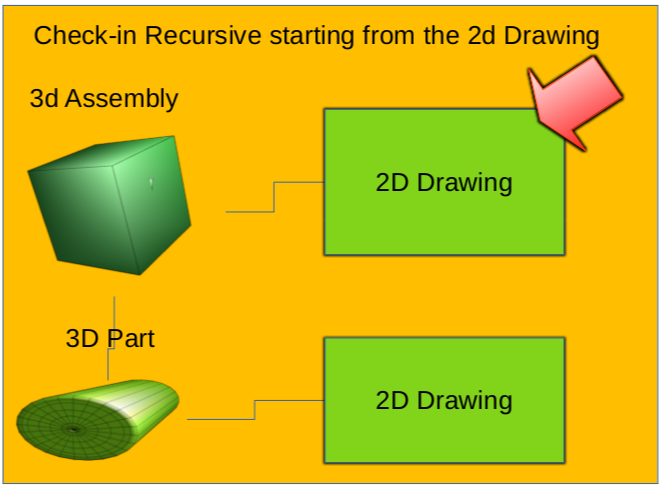
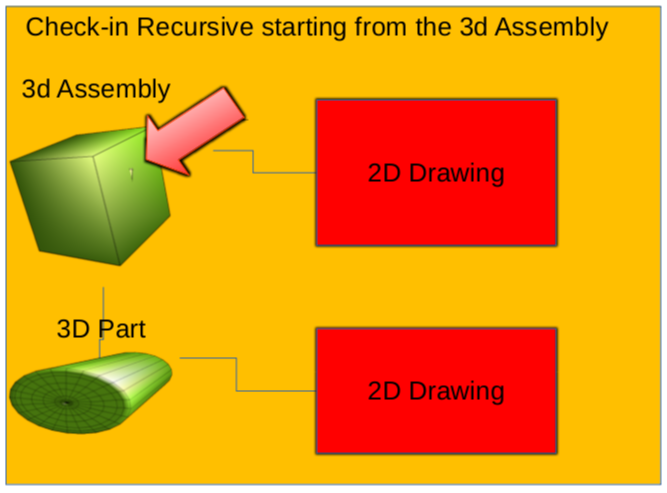
Check-in da Assieme
se si effettua l'azione di check-in da un assieme tutti i file relazionati 3d verranno messi in stato di check-in
Definizione:
Con Check-in e Check-out si fa riferimento al processo di gestione dell'accesso e delle modifiche ai file per sistemi PLM\PDM.
Questo sistema impedisce a più utenti di apportare modifiche contemporaneamente allo stesso file, il che può causare conflitti e perdita di dati.
Caso D'uso:
Se un utente desidera apportare modifiche a un file, può "estrarre" il file con azione di Check-out. In questo modo viene creata una copia del file accessibile solo all'utente che l'ha estratto. L'utente può quindi apportare modifiche al file e salvarle. Una volta completate le modifiche, il file viene Salvato e poi "re immesso" con azione di Check-in. In questo modo il file originale viene aggiornato e reso accessibile ad altri utenti.
Check-Out

Questo comando permette di dichiarare che il documento e' modificabile e quindi permette all'utente che lo esegue di porre modifiche al file.
Solo l'utente che ha il documento in Check-Out puo effettuare modifiche al file e quindi procedere con la procedura di salvataggio.
Il comando di Check-Out rimuove inoltre il flag di sola lettura al file permettendone il salvataggio.
Per salvare in Odoo un documento lo stato deve essere di Checked-Out.
I documenti in Checked-Out non possono muovere il proprio workflow e rimarranno in stato draft.
Workflow

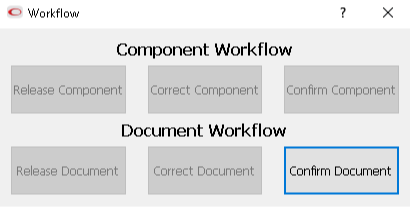
Il comando di workflow permette di muovere lo stato del documento o del componente.
Se si modifica lo stato del componente, tutti i figli della distinta e i documenti collegati seguiranno lo stato prescelto, nella sola direzione verso lo stato confermato.
Il workflow del documento invece impatta nel singolo documento e non nel prodotto
Save

Il comando di salvataggio e' utilizzato per aggiornare o creare nel server di Odoo le informazioni presenti all'interno del programma CAD
L'operazione di salvataggio esegue:
Per ogni file presente all'interno del cad, vengono raccolte le informazioni presenti e vengono utilizzate per la generazione di prodotti.
Per ogni file viene generato un documento virtuale in odoo che contiene una copia del file fisico CAD.
Se all'interno del file sono presenti le informazioni di Prodotto e di Documento OdooPLM genererà il legame fra queste
Carica e aggiorna tutti i file cad necessari.
Nel caso di disegni bidimensionali viene inoltre generato il file PDF
Generazione della immagine di anteprima
In caso di assieme o di grezzi con distinta di taglio, verrà generata la relativa distinta
Per ogni operazione di salvataggio viene generata una copia di backup.
L'operazione di salvataggio lascia il documento in stato draft e in check-Out, questo garantisce che nessun altro utente possa effettuare modifiche. Se il documento no e' in stato draft o in check out, il sistema non lo aggiorna.

REMARKS:
For solidworks integration, virtual component are not taken in to account for the bom creation as the Exclude from bill of material component option
Edit Parts

Questo comando permette di inserire o modificare le informazioni di prodotto all'interno dell'applicativo cad.
Permette inoltre di assegnare in modo automatico il nome del file nel caso in cui il file non sia già presente i odoo.
Esiste anche la possibilita' di abilitare la regola di codifica autoomatica
Questo comando non e' abilita per i documenti 2D di tipo layout.
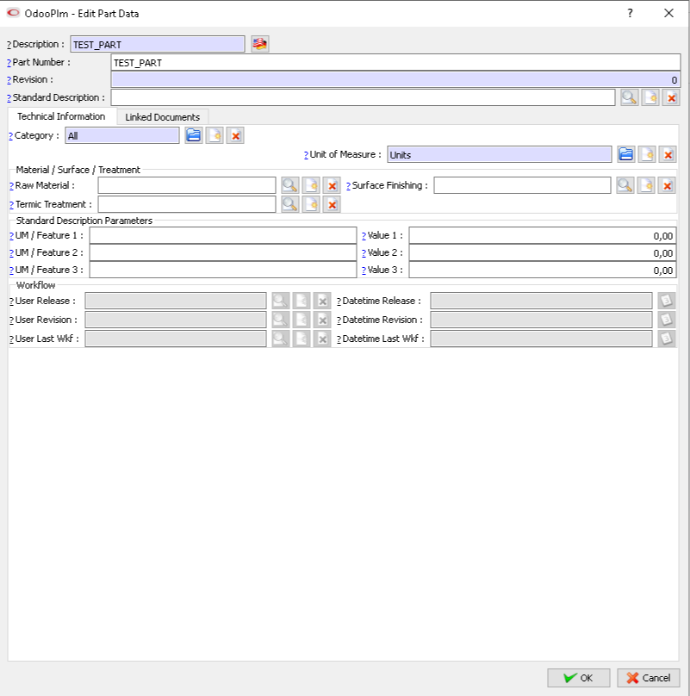
Open Document

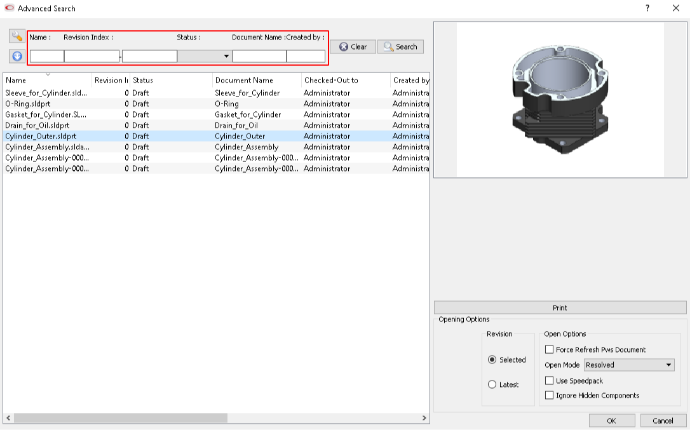
Questo comando permette di aprire un documento direttamente dalla vista sui documenti.
Permette, tramite i comandi di ricerca, di trovare i documenti in modo semplice e veloce.
Il bottone "Print" viene utilizzato per scaricare il pdf relazionato
I filtri presenti ti permettono di effettuare delle ricerche anche per stato e revisione
Import Document

Questo comando permette di importare un documento direttamente all'interno di un altro documento CAD.
Come il comando di Open Document permette di ricercare i documenti per l'importazione
Assign Document Data

Questo comando permette di mettere in relazione il documento 3D con il documento 2D viene utilizzato solo all'interno dei documenti 2D ed e indispensabile per poter correttamente salvare i file Layout
Visto che il comando Edit Part non e' permesso nei layout 2D (fiel 2D relazionati a modelli 3D), questo comando viene utilizzato per relazionare il documento 2d e il documento 3d
Open Related Document

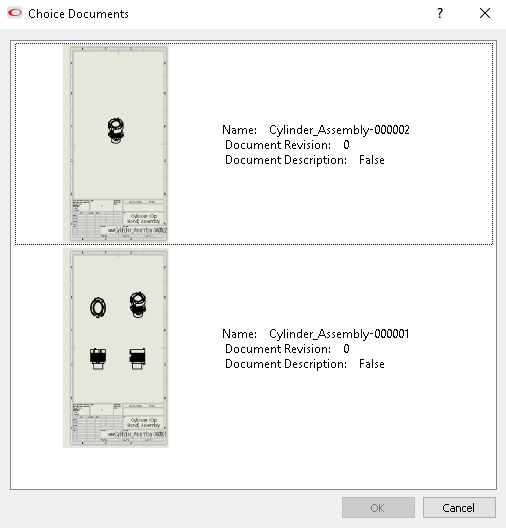
Questo comando permette l'apertura del documento 2d partendo da un odcumento 3d o viceversa
Per funzionare correttamente i file devono essere presenti entrambi in odoo
Nel caso in cui ci siano parti con più di una tavola il sistema propone la scelta di apertura
Open from Component

Questo comando permette di ricercare ed aprire documenti partendo da una ricerca per prodotti o distinte.
Nella parte sinistra della finestra e presente l'informazione relativa ai prodotti, una volta selezionato un prodotto nella parte destra viene aggiornata la preview e la lista dei documenti relativi.
L'etichetta di Check-Out con la relativa vista mostra i documenti attualmente in uso dall'utente attivo
il comando di Print, permette di scaricare i documenti 2D in formato PDF
Un filtro sulla modalità di apertura permette di aprire i documenti in versioni differenti.
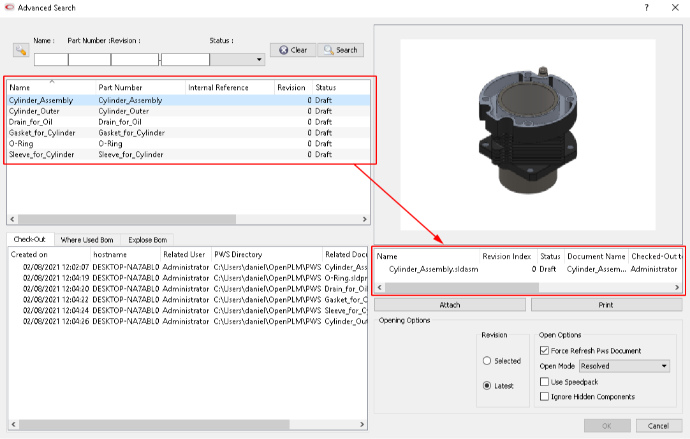
Import from Component

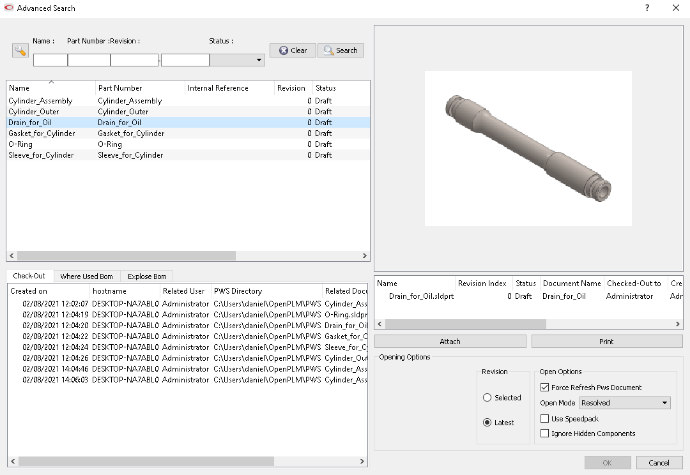
Questo comando e' utilizzato per ricercare ed importare dei documenti partendo dal prodotto.
Le opzioni presenti in questo comando sono le stesse del comandoOpen from Component .
Clone

Se durante l'assegnazione del codice il codice e' già presente i odoo il sistema informa l'utente
Il comando funziona solo per le parti salvate all'interno di OdooPLM
New Revision

Questo comando viene utilizzato per la generazione di una nuova versione partendo da un codice rilasciato.
Il processo di revisione genera una copia del prodotto e del documento aumentandone l'indice di revisione. La nuova entità sara disponibile in stato draft permettendo all'utente finale di procedere con le modifiche.
Le modifiche sono applicate solo localmente, sara quindi necessario salvare il file in odoo per ottenere l'effettiva revisione.


Revisione 1
New Document Revision

Il comando di revisione si applica alle sole entità in stato Released, e produce un nuovo documento in stato Draft
Necessita dell'esecuzione del comando save per completare la modifica
Assign Document Comment

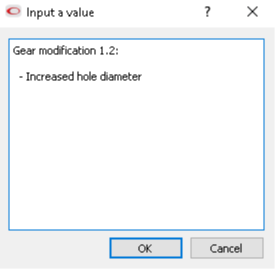
Questo comando permette di assegnare una nota al documento attivo.
User Activities

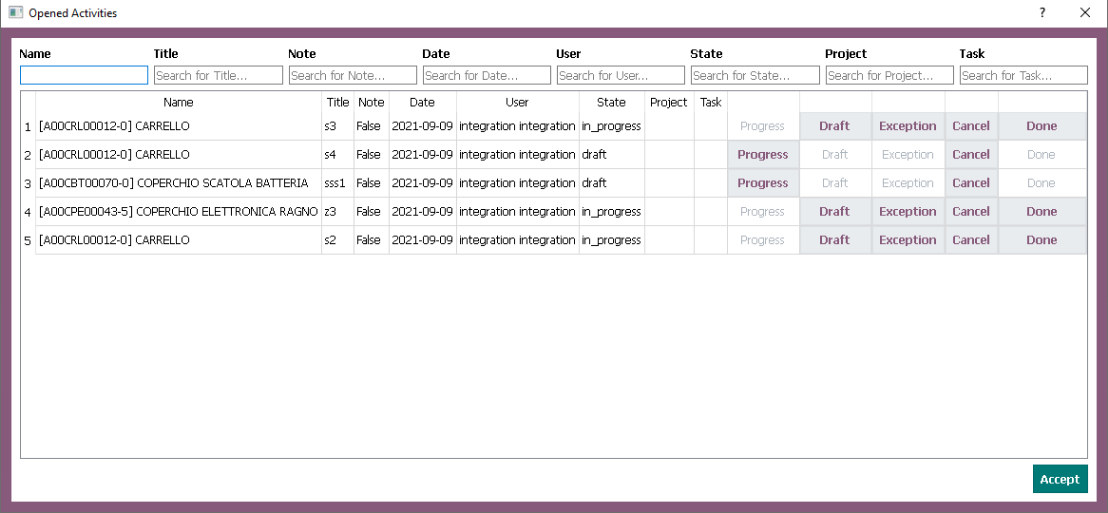
Questa funzionalità ti permette di gestire le richieste di modifica all'interno dell'applicativo CAD
Ogni attività e' relazionata al suo utente all'interno del cad
Si possono anche aprire dei file relazionati alle attività.
Si possono usare funzionalità per modificare lo stato del workflow
Opzioni

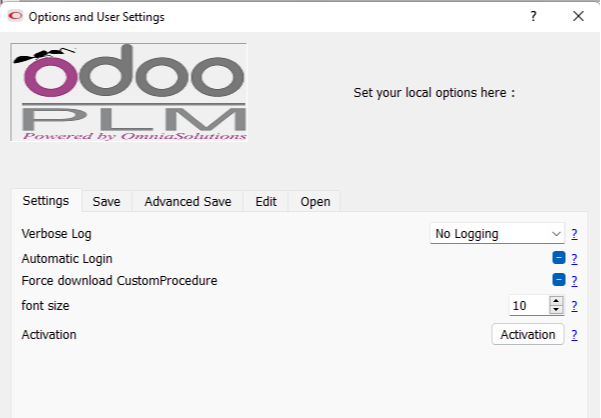
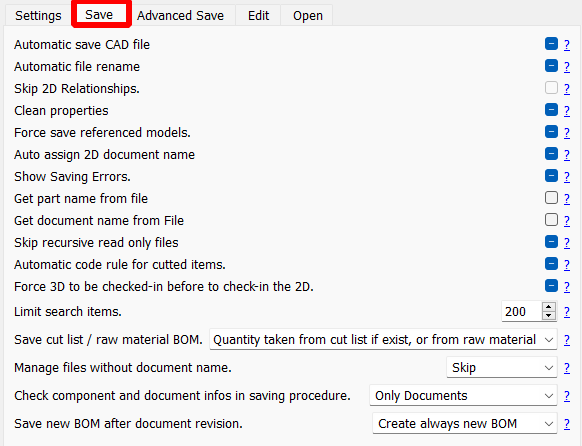
Save
Questa sezione ti permette di controllare il comportamento di OdooPLM nelle azioni di salvataggio.
Le varie opzioni di permettono di modificare l'algoritmo di salvataggio
[SOLIDWORKS] Regola automatica per le parti di taglio
Questa opzione e' disponibile solo per Solidworkse ti permette di assegnare in modo automatico i codici alle parti di taglio.
La regola di calcolo del codice e la seguente:
<cut_item_position>_<partent_file_name>_<active_configuration_name>

Questo comportamento può anche essere personalizzato sulle esigenze specifiche, contattaci per maggiori informazioni Qui !
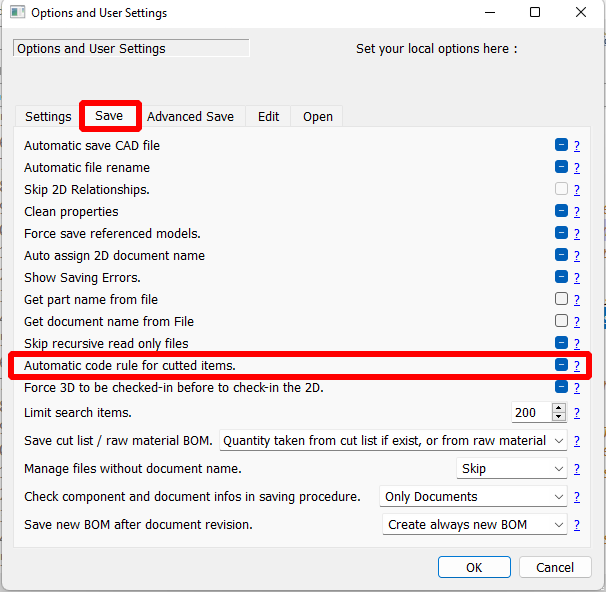
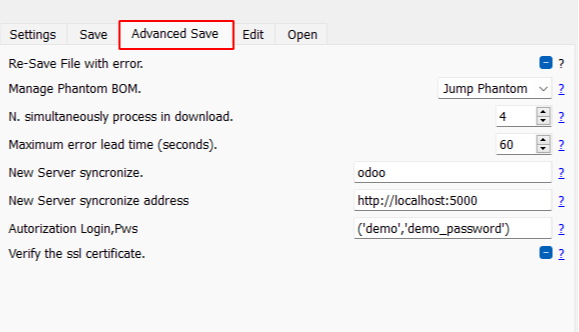
Advanced Save
Questa sezione ti permette di controllare il comportamento di OdooPLM durante il processo di salvataggio
Le varie opzioni di permettono di modificare l'algoritmo di salvataggio
[INVENTOR] Gestione distinte Phantom
Questa opzione e solo disponibile per Inventor
-
Disable: modo standard di procedere con il salvataggio
-
Jump Phantom: non creare codici per i file di tipo phantom
-
Create odoo Kit: ogni file di tipo phantom produrrà una distinta phantom di odoo
-
Create Sublevel: Questa opzione permette la creazione della distinta sostituendo il prodotto Phantom con il suo contenuto di distinta


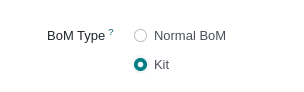
Edit
Questa sezione ti permette di controllare il comportamento di OdooPLM in fase di editing
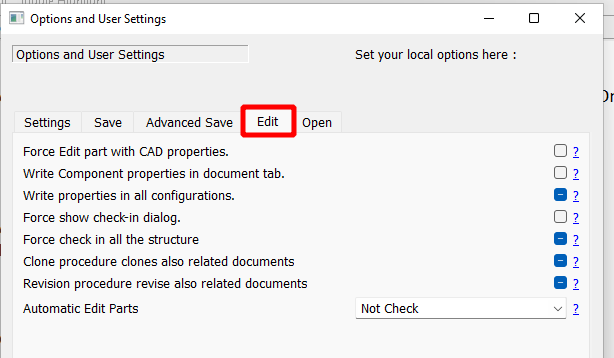
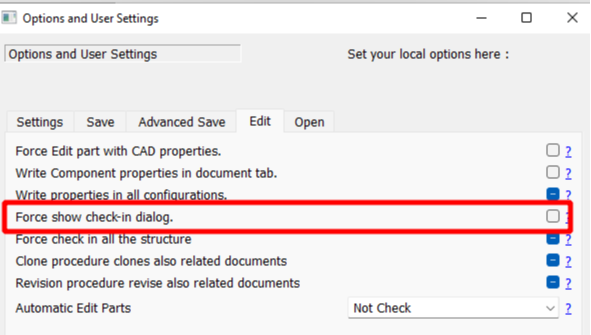
Number revision doc prop info
Questa funzionalità estende le capacità di OdooPLM fornendo al comando Edit Part la capacità di scrivere le classi di proprietà relative alla revisione