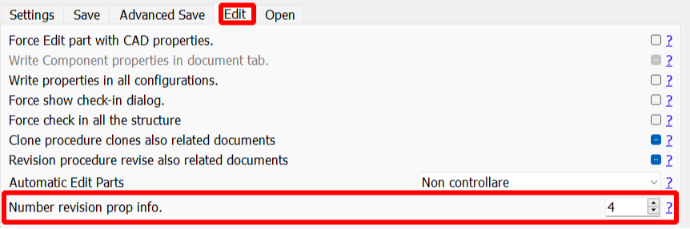Login

OdooPLM basiert auf Odoo. Wenn Sie den Client verwenden, müssen Sie sich also zunächst mit den entsprechenden Anmeldeinformationen in Ihr odoo-Konto einloggen.
This command appears only when all the CAD document are closed
Beim Drücken des Login-Buttons wird sich folgendes Formular öffnen:

- Server:
- Server: Odoo Server IP
- Port: Odoo service port Remarks: on odoo.sh the port is 80
- Verbindungstyp
- Database: Name der Datenbank
- User: Odoo Besutzer Name
- Password: Odoo Benutzer Password
Starting from v16 of odooPLM the check-in functionality is changed, you can find more info at the following link
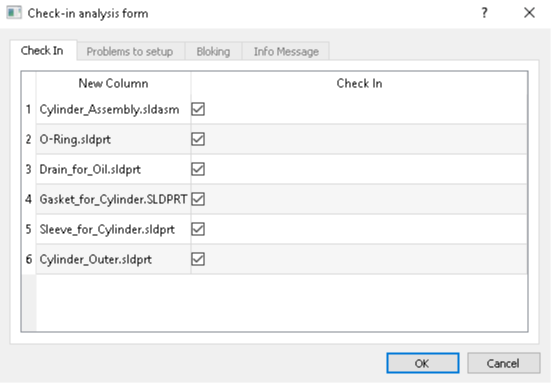
Check-In ermöglicht das Ende von Änderungen an einem Dokument zu erklären. Auf diese Weise können andere Benutzer keine Änderungen am Dokument vornehmen, wodurch die Dokumentintegrität geschützt wird, es sei denn, es wird das Check-Out des Dokumentes gemacht.
Ein Dokument kann seinen Workflow-Status nicht ändern,wenn es sich nicht im Check-Out Zustand befindet.
Am Ende des Check-In Vorgangs werden die aktuellen Dokumente im Arbeitsverzeichnis in den schreibgeschützten Zustand versetzt. Diese Bedingung hilft dem Benutzer, Änderungen am Dokument zu vermeiden.
Check-in from Drawing
If you open your drawing and click the check in button from there all the green related part will be checked-in too
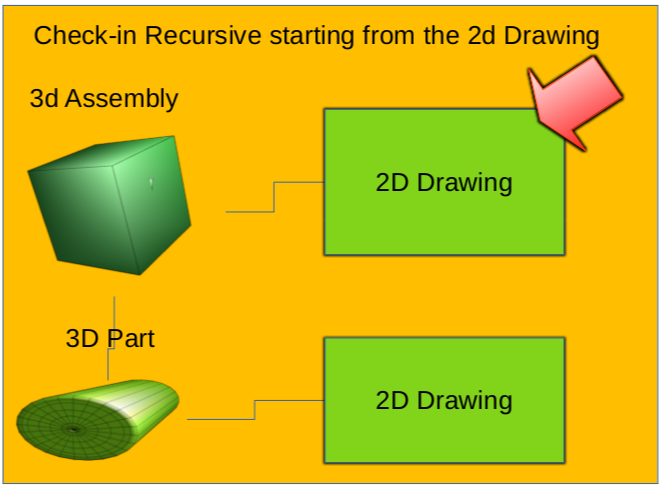
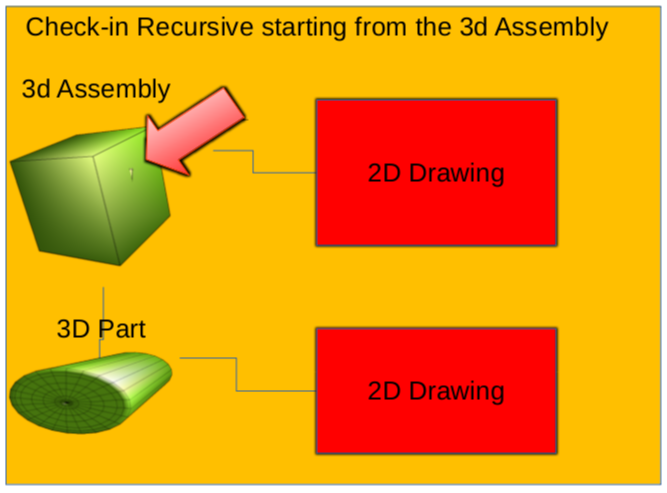
Check-in from Assembly
If you open the assembly and you click on the check in recursive button all the 3d assembly related files will be checked-in too
Definition:
Check-in and Check-out refer to the process of managing access to and changes to product data files.
This system prevents multiple users from making changes to the same file at the same time, which can lead to conflicts and data loss. It also ensures that the product data is correct and up-to-date.
Use case:
If a user wants to make changes to a file, they "check out" the file. This creates a copy of the file that is only accessible to the user who has checked it out. The user can then make changes to the file and save them. Once the changes have been completed, the file is Saved and then "checked in". This updates the original file and makes it accessible to other users.
Check-Out

Mit diesem Befehl können Sie die Absicht erklären, Änderungen an einem Dokument auszuführen. Sie kann nur auf Dokumente im Check-In Status angewendet werden.
Nur der Benutzer, der das Dokument im Check-Out Stus bringt, kann Änderungen auf dem Odoo-Server speichern.
Check-Out entfernt den lokalen schreibgeschützten Status in der Datei, um sicherzustellen, dass der Benutzer Änderungen vornehmen und diese übernehmen kann.
Um ein Dokument auf dem Odoo-Server zu speichern, muss es sich im Check-Out Zustand befinden.
Dokumente im Check-Out Status können nicht aus dem Workflow-Status "Entwurf" verschoben werden.
Workflow

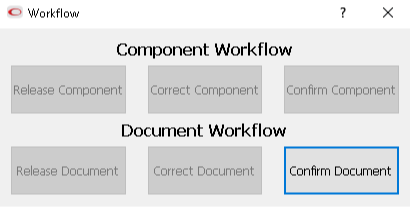
Workflow ermöglicht das Ändern des Status von Komponenten und Dokumenten.
Component workflow verschiebt den Zustand der Komponente, alle zugehörigen Dokumente und alle darunter liegenden Komponenten und Dokumente im Falle einer Montage.
Document workflow verschiebt stattdessen nur den Status des Dokuments. Es kann auf 3D- und 2D-Modellen verwendet werden.
Save

Der Speichervorgang wird für das aktive Dokument verwendet, um alle Informationen in einer Datei auf dem Odoo-Server zu speichern.
Speichern Vorgangsweise:
Jede Datei mit Komponenteninformationen erstellt ein neues Odoo-Produkt (Komponent).
Jede Datei erstellt einen neuen Odoo-Anhang (Dokument).
Wenn sowohl Komponenten- als auch Dokumentinformationen vorhanden sind, wird eine Verknüpfung zwischen Produkt und Anhang erstellt.
Lädt jede CAD-Datei im zugehörigen Odoo-Anhang hoch.
Bei 2D-Layout/Zeichnungen wird ein PDF generiert und hochgeladen.
Erzeugt eine Vorschau jeder CAD-Datei und lädt sie hoch.
Im falle einer Montage wird eine neue Odoo-Stückliste erstellt.
Jeder Speichervorgang erzeugt eine Dokumenten backup.
Der Speichervorgang belässt das Dokument im Check-Out status, um eine Änderung durch einen anderen Benutzer zu ermöglichen ist das Check-In Status erforderlich. Wenn sich das Dokument nicht im Status "Entwurf" befindet, ist der Speichervorgang nicht zugelassen.

REMARKS:
For solidworks integration, virtual component are not taken in to account for the bom creation as the Exclude from bill of material component option
Edit Parts

Edit Parts ist ein Formular zur Darstellung von Informationen zu einer Komponente. Dieses Fenster ermöglicht es, Informationen aus der aktuellen CAD-Datei zu lesen oder zu bearbeiten und in eine neue CAD-Datei zu schreiben.
Edit Parts bietet die Möglichkeit, neue Dokumentdaten und Dateinamen zuzuweisen, wenn sie auf eine noch nicht in Odoo gespeicherte Datei angewendet werden. Dokumentname und Dateiname erhalten dieselbe Nummer des Teils, die einem numerischen Suffix hinzugefügt wird. Diese Nummerierungsregel ermöglicht es, mehr als ein Dokument zu speichern, das an dasselbe Teil angehängt ist.
Edit Part ist im 2D-Layout nicht zulässig, da die Teilenummer für Modelldateninformationen verwendet werden muss.
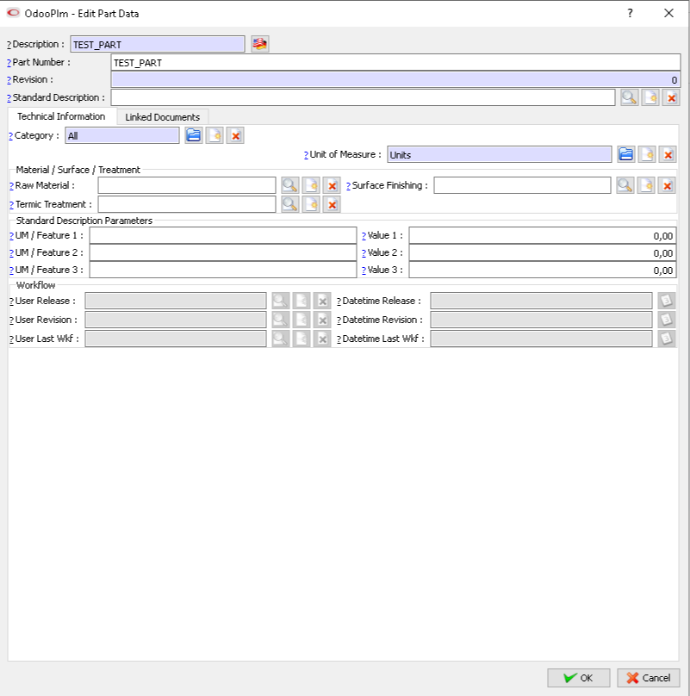
Open Document

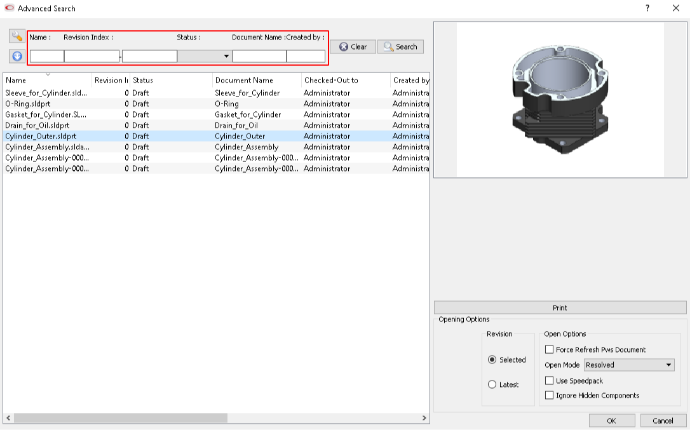
Open Document ist ein Befehl zum Suchen und Öffnen von Dokumenten, die in Odoo Server gespeichert sind.
Es verfügt über eine leistungsstarke Suchzeile, die der Dokumentenbaumansicht in Odoo entspricht und so die Möglichkeit bietet, das gewünschte Dokument in kurzer Zeit zu finden.
"Print" wird verwendet, um ein PDF eines ausgewählten 2D-Dokuments zu generieren.
Ein Revisionsfilter dient dazu, nur die Komponenten der neuesten Revision oder die Komponenten eines ausgewählten Revisionsindex zu erhalten.
Import Document

Import Document ist ein Befehl zum Suchen und Importieren gespeicherter Dokumente vom Odoo-Server im CAD Software.
Like in Open Document command, It has a powerfull searching line that matches the documents tree view in Odoo, giving so the possibility to find the
Assign Document Data

Assign Document Data ermöglicht das Zuweisen neuer Dokumentinformationen und das Umbenennen der noch nicht in Odoo gespeicherten Datei. Die Werte für Dokumentname und Dateiname werden ausgehend von der Teilenummer der Komponente berechnet, wobei am Ende eine fortlaufende Nummer hinzugefügt wird. Dies ermöglicht es, jedes Mal einen neuen einmaligen Dokumentnamen zu haben und auch mehrere Dokumente mit derselben Komponente zu verbinden.
Da Edit Part auf 2D-Layouts (2D-Zeichnungen bezogen auf ein 3D-Modell) nicht zulässig ist, muss Dokumentdaten zuweisen verwendet werden, um Dokumentinformationen für 2D-Layouts auszuwerten, indem sie aus den 3D-Modelldateninformationen gelesen werden.
Open Related Document

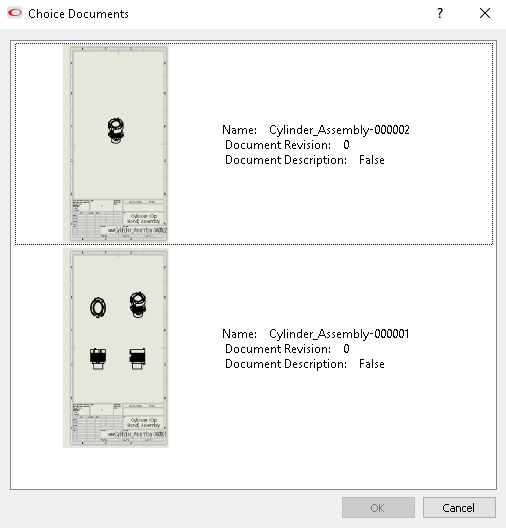
Dieser Befehl ermöglicht das Öffnen von 2D-Dokumenten, die sich auf ein 3D-Dokument beziehen, oder umgekehrt.
Dazu müssen sowohl 3D- als auch 2D-Dokumente im Odoo-Server gespeichert werden.
Im Falle eines Teils mit mehreren zugehörigen Dokumenten erscheint beim Aufrufen des Befehls ein Wizard, der alle zugehörigen Dokumente anzeigt und auswählen lässt, welches davon geöffnet werden soll.
Open from Component

Open from Component wird verwendet um auf dem Odoo-Server gespeicherte Dokumente ausgehend von den Komponenten zu suchen und zu öffnen.
Auf der linken Seite des Formulars zeigt eine Baumansicht alle Komponenten, sobald eine ausgewählt ist, zeigt eine andere Baumansicht alle zugehörigen Dokumente auf der rechten Seite des Formulars an.
Der Check-Out-Bereich in der unteren linken Seite des Formulars stellt stattdessen alle Dokumente dar, die vom aktuellen Benutzer verwaltet werden.
"Print" wird verwendet um ein PDF eines ausgewählten 2D-Dokuments zu erstellen, während "Attach" wird verwendet um einige andere Dateien mit dieser Komponente zu verknüpfen.
Ein Revisionsfilter dient dazu, nur die Komponenten der neuesten Revision oder die Komponenten eines ausgewählten Revisionsindex zu erhalten.
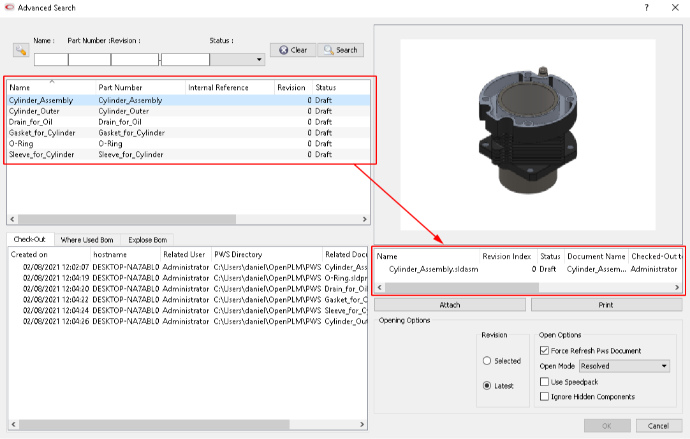
Import from Component

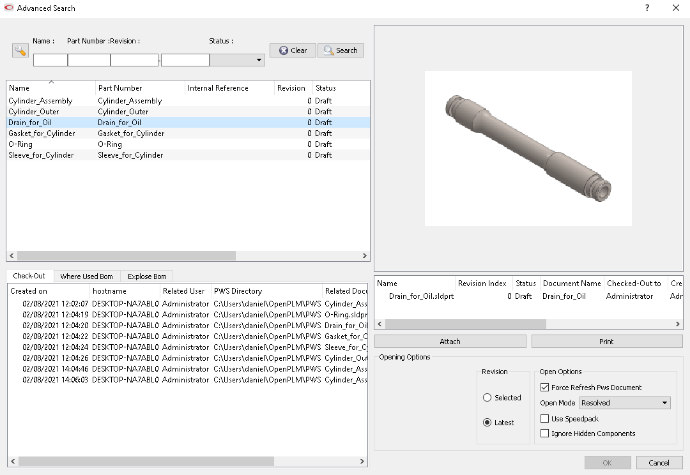
Import from Component dient dazu, um gespeicherte Dokumente im Odoo-Server zu suchen und in die CAD-Anwendung zu importieren, ausgehend von der Komponenten.
Dieser Befehl hat die gleiche Funktionalität wieOpen from Component .
Clone

Wenn Sie ein bereits in Odoo vorhandenes Engineering definieren, wird eine Warnmeldung angezeigt, um Sie darüber zu informieren.
Der Klonvorgang kann nur für Teile / Dokumente ausgeführt werden, die auf dem Odoo-Server gespeichert sind.
New Revision

Dieser Befehl wird verwendet um eine neue Revision von 3D- und 2D-Dateien zu generieren. Revisionieren ist der Weg, um Änderungen in freigegebenen Objekten zu übernehmen, ihren Verlauf zu behalten und zu verfolgen.
Revisionen können auf Entitäten im Status Released" angewendet werden, es wird eine neue Kopie beider Entitäten erstellt und deren Revisionsindex erhöht. Neue Entitäten werden in den Status "Draft" und die älteren in "UnderModify" platziert. Das Dokument ändert seinen Dateinamen nicht und bleibt für alle seine Verwendungen konform.
Änderungen werden lokal angewendet und müssen daher auf dem Odoo-Server gespeichert werden.


REVISION 1
New Document Revision

Revisionen können auf Entitäten im Status Released" angewendet werden, es wird eine neue Kopie beider Entitäten erstellt und deren Revisionsindex erhöht. Neue Entitäten werden in den Status "Draft" und die älteren in "UnderModify" platziert. Das Dokument ändert seinen Dateinamen nicht und bleibt für alle seine Verwendungen konform.
Änderungen werden lokal angewendet und müssen daher auf dem Odoo-Server gespeichert werden.
Assign Document Comment

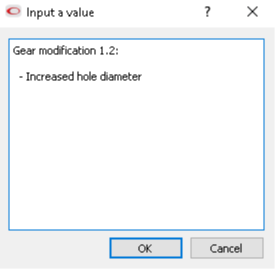
Mit diesem Befehl können Sie einem Dokument eine Beschreibung hinzufügen.
User Activities

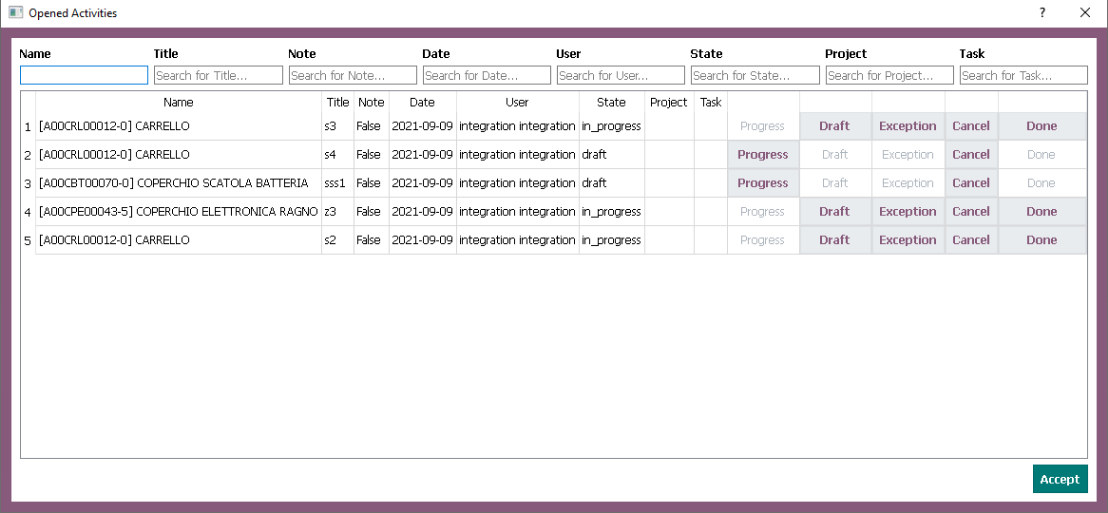
This functionality allows you to define an ECR in the product chatter, provides a workflow, generates the ECO and children activities to do.
Each of these ECO activities is linked to a user.
This button allows you to view this list of activities in the CAD filtered by your logged user and state "opened".
Here you can use available buttons to move the related activity workflow.
Options

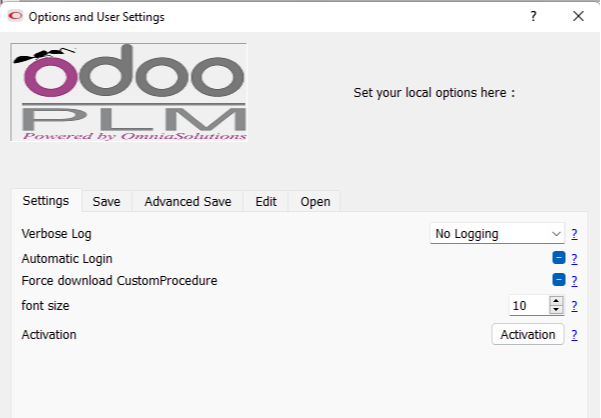
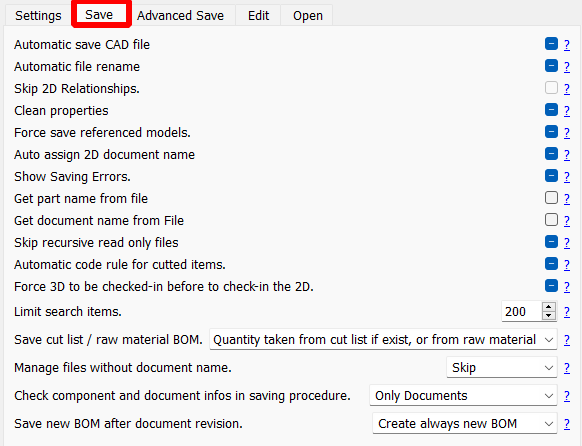
Save
This section allows you to customize OdooPLM with save option.
this options set different behaviour for the save algorithm
[SOLIDWORKS] Automatic Code rule for cutted items
This option is available only for Solidworks Application allowing you to automatically assign the part number for the cutted items
The part number is computed as:
<cut_item_position>_<partent_file_name>_<active_configuration_name>

This rule can also by customized as per your need just give us a call
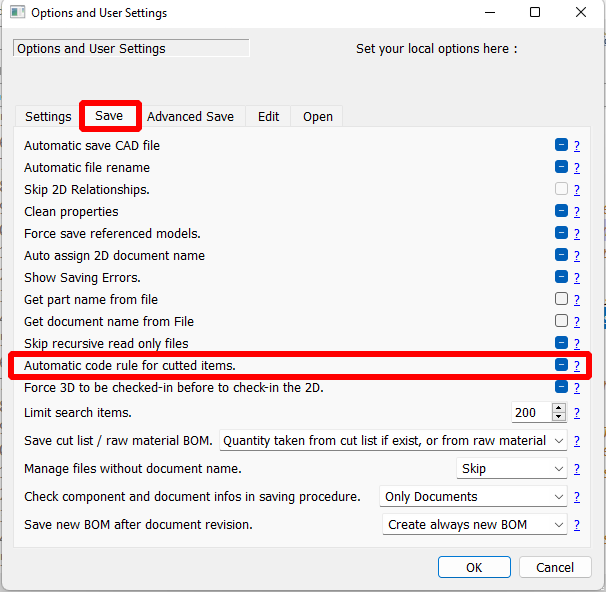
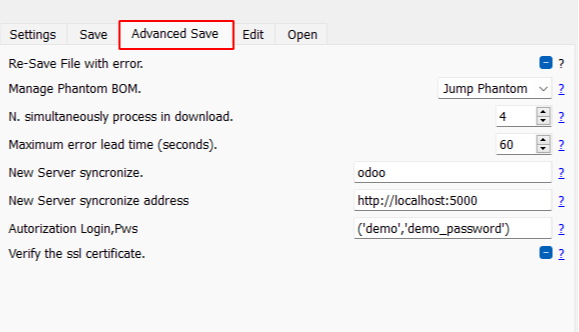
Advanced Save
This section allows you to customize OdooPLM with advanced save option.
this options set different behaviour for the save algorithm
[INVENTOR] Manage Phantom BOM
This option is available only for Inventor Application
-
Disable: standard way to save the bom
-
Jump Phantom: Jump all the inventor phantom object for the bom creation
-
Create odoo kit: this option assign the kit option to the product, so during the bom creation the bom will be created as KIT BOM
-
Create Sublevel: this option let you jump the bom phantom reference and add the sublevel bom replacing the phantom bom object


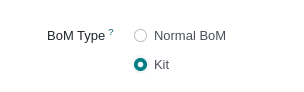
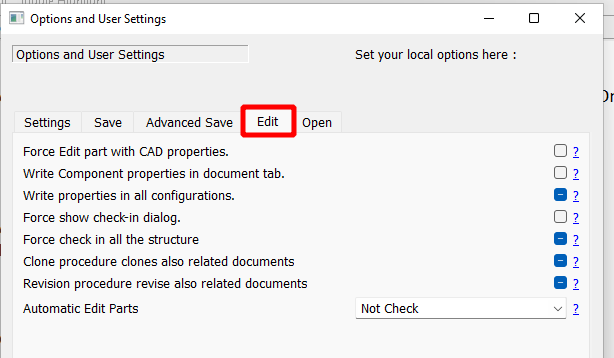
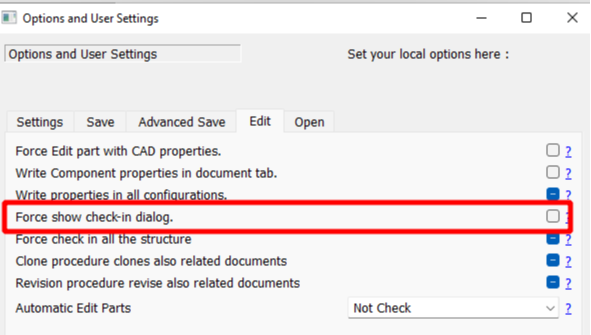
Number revision doc prop info
This functionality enable OdooPLM Edit Part Command to write extra property on the CAD application in order to show revision information.